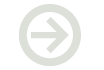 |

Questions & Answers - IMI GAL Exporter (FAQ)
Q1. When I try to use IMI GAL Exporter (Outlook 2003 here) I get "no LIVE connection to Exchange"
Q2. Is there any way I can export people who has 2nd and 3rd email addresses?
Q3. As an enhancement, (or maybe it can do it already), I want to be able to run this in a daily batch file or script. Does it come with any command line parameters?
Q4. When I launch "IMI Distribution List Export"
or when I trying to apply restriction inside "IMI
GAL Exporter", I get the following error message:
"Too many names have been found in the directory service or the server has exceeded its time limit for searching. Type more letters of the name and try again. Component: Microsoft Exchange Address Book. Error Code: $80040403"
If I use the IMI GAL Exporter to export user related information, it exports ~27 000 user information plus all the fields you specify in you application.
Could please advise me on this?
Q5. Where I should install the "IMI GAL Exporter"? - on the Exchange Server or it can be installed on a workstation?
Q6. I am exported the GAL (thru
ConsoleApp - GALExportConsole.exe) it looks like that it is not exporting
the data. After the export when I look at the, MDB files it is the same size
during the install. Is there a setting that I am missing?
A1. This message appears when Outlook is using "cached" (Outlook 2003) or "off-line" mode in your MAPI profile. To obtain “live, real, up-to-date” data from Exchange Server, our application needs the profile to be configured to use direct connection. Please check whether this option is enabled.
How?
1. With Outlook running, click on Tools, then Options. Next click on the Mail Setup Tab.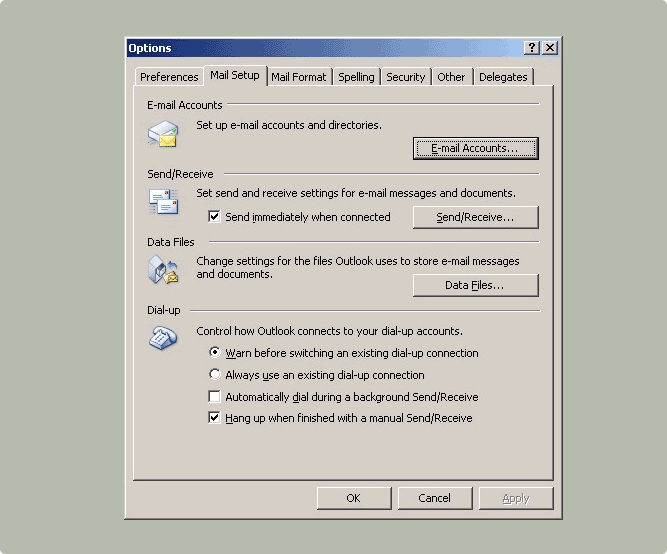
2. Click on the E-Mail Accounts button. The following window should be displayed.
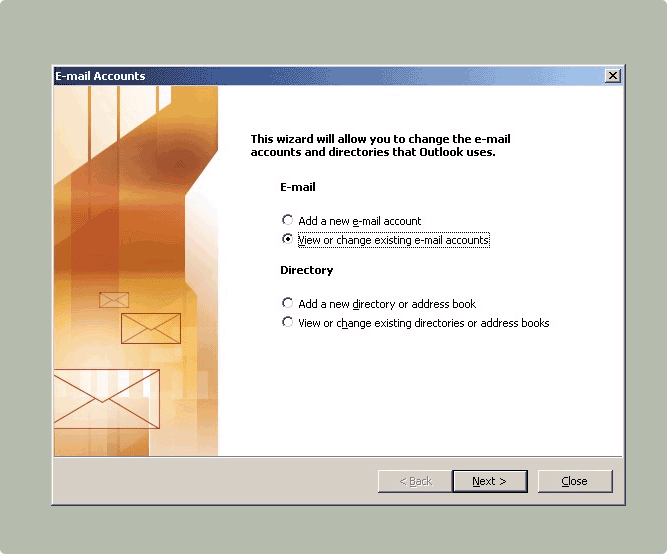
3. "View or change existing e-mail accounts" should be selected, click Next.
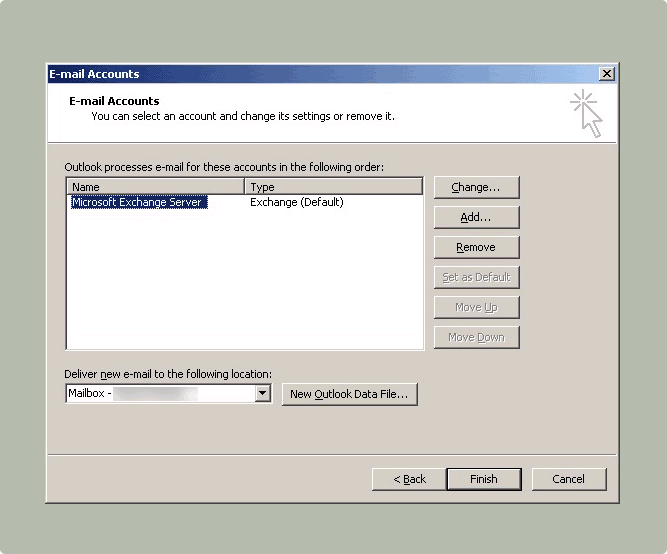
4. "Microsoft Exchange Server" should be selected. Click Change.
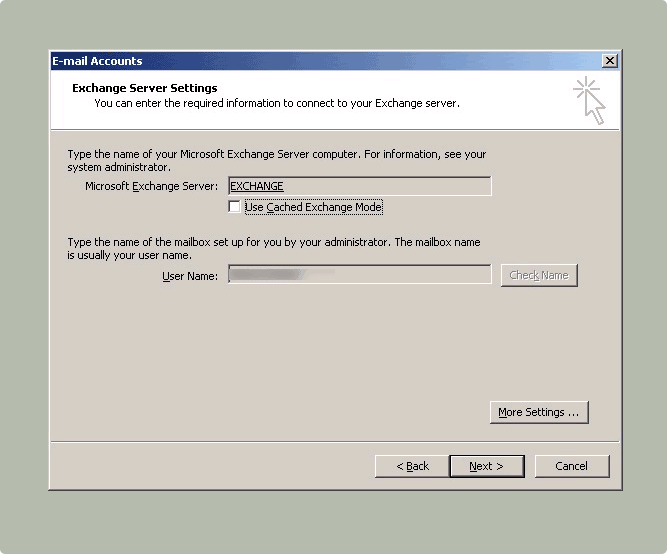
5. Un-check the box next to "Use Cached Exchange Mode" then click Next.
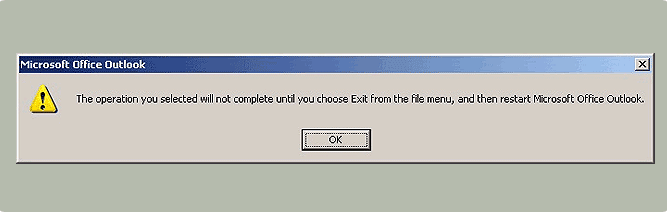
6. If the above popup window appears, click OK.
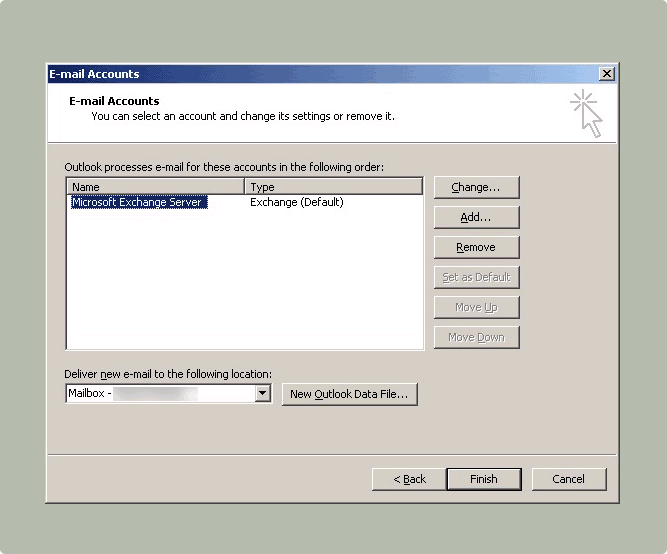
Click the Finish button.
To activate the new settings, close Outlook then restart it again.
|
